Sudah lebih dua tahun SiswaIndo tidak mengUpdate Post, dan sekarang akan lebih konsisten lagi terutama menggunakan Microsoft Office Access mengingat Kebutuhan akan Database yang semakin tidak tercakup MS Excel
Ok, post pertama tentang Access memang langsung to the point yang sering SiswaIndo gunakan setiap pembuatan aplikasi. Karena alasan ‘Originalitas (semi)’, juga sangat friendly untuk target Layar Kecil (netbook, dll).
OS : Windows 8 x64
Office : Microsoft Office 2010
Mari kita buat file baru Access, kita namai StandAloneApp dan kita tempatkan di Desktop.
Delete Table1 yang ada karena kita hanya akan membuat 2 form untuk tujuan ini: form pertama, kita namai Index, sebagai form yang pertama kali diExcecute MS Access selama beberapa saat, lalu menghilang dan membuka form kedua (Splash screen), kita namai StandAlone, sebagai form utamanya.
- Click Tab Create
- Pilih Blank Form
- Tekan Ctrl + S
- Beri nama Index > Enter
- Ulangi langkah 1 untuk Form StandAlone
Kita sudah punya 2 Blank form sekarang. menuju ke pengeditan masing-masing form.
Edit Form StandAlone (Bisa diisi apapun, Point yang penting adalah point no 6):
- Klik Kanan Form StandAlone
- Klik Design View
- Aktifkan Tab Design
- Masukkan apapun yang ada inginkan (kalo SiswaIndo memasukkan Label, Text Box, Button)
- Catatan: Fore Color = warna huruf, untuk mendesign Button, bisa dengan mengaktifkan tab Format setelah mengKlik Button itu (dalam Design
View)
- Klik kotak kecil pojok kanan> aktifkan tab Other di Property Sheet > Ganti Item PopUp ke Yes
Jika Anda ingin membuat form-form lain, pastikan point no 6 terpenuhi sehingga Aplikasi MS Access Anda akan FULL STANDALONE
Edit Form Index:
- Ulangi Point 1 – 6 Edit Form StandAlone hanya saja saat ini untuk Form Index, kreasikan sesuai kemampuan Anda
dan ingat: form ini hanya akan tampil sesaat dan akan otomatis memanggil form StandAlone jadi murni hanya Tampilan sederhana yang diperlukan
- Ini Index SiswaIndo , Untuk mengubah ukuran Window, Klik dan seret pojok kanan bawah window
- Oke, coba kita jalankan Index = tekan F5. Yak, tampilan kurang sip untuk SplashScreen, jadi kita perlu hapus beberapa bagiannya (3 bagian):
-
Kita kembali ke Design View (Klik kanan Form Index > Design View)
-
Pada Property Sheet rubah Item Border Style, Record Selectors, Navigation Buttons, dan Control Box menjadi : None, No, No, No
Design selesai. Saatnya masuk ke Macro untuk membuat App MS Access kita FULL STANDALONE
-
Masih posisi Design View untuk form Index, kita aktifkan tab Event di Property Sheet. yang akan kita edit di sini adalah On Open, On Close, Timer Interval, dan On Timer
-
Klik pada On Open > klik titik tiga di kanan, dan pilih Macro Builder
-
Pada Colom Add New Macro Pilih SelectObject dan isi dengan : Object Type: Form; Object Name: Index; In Database Window: Yes
-
Tambah lagi Macro dan Pilih RunMenuCommand dan isi dengan Command: AppMinimize
-
Klik Save lalu Close
-
Pada event OnClose masukkan Macro juga dan pilih: OpenForm > isi FormName: StandAlone > Save Close
-
Rubah Timer Interval dari 0 ke 5000 (ms)
-
Pada event OnTimer masukkan Macro dan Pilih: CloseWindow dengan isian: ObjectType: Form; ObjectName: Index; Save: No
-
Save Close
Input Macro beres, Tahap Final > Edit Properti untuk Aplikasi MS Access kita:
Klik File > Access Option (muncul Access Option WIndow)
Pada tab CurrentDatabase > Pilih Display Form : Index
Klik Ok, tekan Ctrl + S (untuk menyimpan) dan Close MS Access Anda.
Sekarang buka Aplikasi StandAlone App (Klik 2x) yang kita simpan di desktop
(Pertama kali buka Anda Wajib Meng-Enable Macro)
SELESAIII !!!
Anda telah Membuat Aplikasi MS Access terlihat seperti StandAlone App !! Selamat ya

![SiswaIndo-StandAloneApp_thumb[1] SiswaIndo-StandAloneApp_thumb[1]](https://blogger.googleusercontent.com/img/b/R29vZ2xl/AVvXsEjOVkb_cTZu3_ZlUdlDdESG8RFqYPWlZXbzKBNeoPZAikQlOZLfpxJh0AyugIiPausLKGLWj5ZFGBDmEelvRjgasFUXu0DNfqcK8iVwgUOlxJD0vbf9Jr6RpizewuchyphenhyphenkEyhyphenhyphenLhly3lE4w/?imgmax=800)
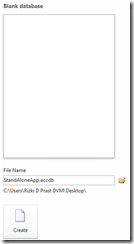



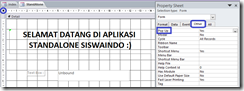
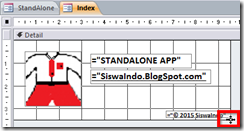



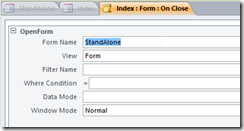
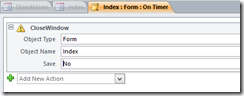
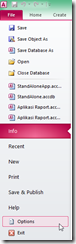


No comments:
Post a Comment